Mbormtools: Unterschied zwischen den Versionen
Maxi (Diskussion | Beiträge) KKeine Bearbeitungszusammenfassung |
Maxi (Diskussion | Beiträge) Keine Bearbeitungszusammenfassung |
||
| Zeile 2: | Zeile 2: | ||
Der Code wird per Makefile erzeugt und für die benutzte CPU optimiert. Getestet habe ich den Code auf den Architekturen x86, x64 und ARMv6, auf welchen er mit Ubuntu 14.04 LTS und Ubuntu 16.04 LTS problemlos läuft. | Der Code wird per Makefile erzeugt und für die benutzte CPU optimiert. Getestet habe ich den Code auf den Architekturen x86, x64 und ARMv6, auf welchen er mit Ubuntu 14.04 LTS und Ubuntu 16.04 LTS problemlos läuft. | ||
== Installation == | |||
[[Datei:Mbormtools Installation.png|miniatur|rechts|mbormtools Installation]] | |||
Die Installation geschieht automatisch. Es muss nur einmalig das Skript ''create.sh'' mittels dem Befehl: <code>bash create.sh</code> aufgerufen werden. Dann wird die Arbeitsumgebung aufgeräumt, der Code für die entsprechende CPU compiliert, der Code anschließend installiert und die Rechte passend gesetzt, sodass das Programm systemweit aufgerufen werden kann. Die Installation an sich läuft komplett über Makefiles. | |||
Das Programm hat eine integrierte Man-Page, welche auch über die Konsole aufgerufen werden kann. Das geht mit dem Befehl: <code>man mbormtools</code> | |||
== Update-Check == | == Update-Check == | ||
| Zeile 69: | Zeile 78: | ||
Eine Liste aller von mir getesteten CPUs kann hier eingesehen werden: [[Liste CPU Benchmark]] | Eine Liste aller von mir getesteten CPUs kann hier eingesehen werden: [[Liste CPU Benchmark]] | ||
== Liste aller Nutzer anzeigen == | |||
Mit dem Befehl: <code>mbormtools --listuser</code> oder in der Kurzform: <code>mbormtools --l</code> lassen sich alle Nutzer des Computers anzeigen. | |||
Dort kann man auch sehen, wann und ob sich ein Nutzer eingeloggt hat. | |||
Das kann zB so aussehen: | |||
<nowiki> | |||
Benutzername Port Von Letzter | |||
root tty2 Fr Aug 1 15:59:12 +0200 2014 | |||
daemon **Noch nie angemeldet**</nowiki> | |||
== Nutzer löschen == | |||
[[Datei:Mbormtools deluser.png|miniatur|rechts|mbormtools deluser]] | |||
Mit dem Befehl: <code>mbormtools --deluser</code> oder in Kurzform: <code>mbormtools --d</code> lassen sich Nutzer löschen. Wie eben vorher beschrieben, lassen sich die Nutzernamen einfach anzeigen, mit Hilfe dieses Nutzernamens lässt sich ein Account löschen. Man kann dabei auch gleich entscheiden, ob das Homeverzeichnis (falls vorhanden) mit den Daten des Nutzer mitgelöscht werden soll. | |||
Im Bild rechts ist zu sehen, wie das ganze funktioniert. | |||
== Nutzer anlegen == | |||
[[Datei:Mbormtools adduser.png|miniatur|rechts|mbormtools adduser]] | |||
Mit dem Befehl: <code>mbormtools --adduser</code> oder in Kurzform: <code>mbormtools --a</code> kann ein Nutzeraccount angelegt werden. | |||
Das Programm kann außerdem, falls gewünscht, dem Nutzer gleich sudo Rechte geben. | |||
Folgende Daten '''müssen''' angegeben werden: | |||
* Nutzername | |||
* Passwort | |||
Folgende Daten '''können''' angegeben werden: | |||
* Vollständiger Name | |||
* Zimmernummer | |||
* Telefon geschäftlich | |||
* Telefon privat | |||
* Sonstiges | |||
== Hibernation == | |||
Mittels des Befehls: <code>mbormtools --hibernate</code> oder in Kurzform: <code>mbormtools --hi</code> kann der Rechner in den Hibernation Modus gesetzt werden. | |||
Dabei wird zuerst der Cache geleert und dann der Inhalt des Arbeitsspeichers auf der Festplatte gesichert. So kann der Arbeitszustand und die offenen Programme auch ohne Strom gesichert werden. | |||
== Virenscan für Linux und Windows unter Linux == | |||
Version vom 19. Oktober 2016, 22:52 Uhr
mbormtools ist ein kleines C-Programm von mir, welches die Kommandozeile um einige nützliche Funktionen erweitert. Hier stelle ich die einzelnen Funktionen mit Screenshots und Hinweisen zur Bedienung dar.
Der Code wird per Makefile erzeugt und für die benutzte CPU optimiert. Getestet habe ich den Code auf den Architekturen x86, x64 und ARMv6, auf welchen er mit Ubuntu 14.04 LTS und Ubuntu 16.04 LTS problemlos läuft.
Installation
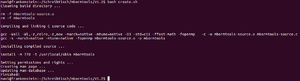
Die Installation geschieht automatisch. Es muss nur einmalig das Skript create.sh mittels dem Befehl: bash create.sh aufgerufen werden. Dann wird die Arbeitsumgebung aufgeräumt, der Code für die entsprechende CPU compiliert, der Code anschließend installiert und die Rechte passend gesetzt, sodass das Programm systemweit aufgerufen werden kann. Die Installation an sich läuft komplett über Makefiles.
Das Programm hat eine integrierte Man-Page, welche auch über die Konsole aufgerufen werden kann. Das geht mit dem Befehl: man mbormtools
Update-Check
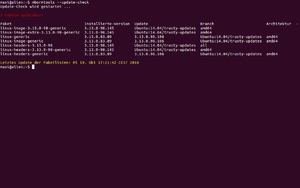
mbormtools kann ganz einfach überprüfen, welche Updates noch ausstehend sind. Dabei werden folgende Informationen angezeigt;
- Anzahl der ausstehenden Updates
- Paketnamen der Updates
- Aktuell installierte Version
- Updateversion
- Branch
- Architektur
- Letztes Update der Paketlisten
Gestartet wird mit dem Befehl: mbormtools --update-check oder der Kurzform: mbormtools --update-
Update
mbormtools kann die Paketlisten und alle ausstehenden Updates auf einmal installieren. Das geht ganz einfach mit folgendem Befehl: mbormtools --update
Nach dem Ausführen des Befehls kann man erstmal in Ruhe einen Kaffee kochen gehen.
Clean / Aufräumen der Updates und Programme
Clean kann folgendes automatisch aufräumen:
- Nicht benötigte / nicht genutzte Programme und Abhängigkeiten entfernen
- Updater-Cache aufräumen
Das geht mit dem Aufruf von: mbormtools --clean oder in der Kurzform: mbormtools --cl
Abhängigkeiten korrigieren
mbormtools kann fehlende Abhängigkeiten automatisch korrigieren. Das geht mit diesem Befehl: mbormtools --fix-missing oder in der Kurzform mbormtools --fix
Hardwareinfo anzeigen
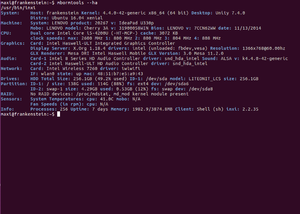
mbormtools greift zur Anzeige detallierter Hardwareinformationen auf das Programm inxi zurück. Falls dieses noch nicht installiert sein sollte, wird es beim ersten Aufruf des Befehls automatisch mit installiert. Das Programm zeigt unter anderem diese Daten an:
- Systeminformationen
- CPU-Informationen
- Grafikinformationen (Monitor, Grafikkarte, Treiber etc.)
- Audioinformationen
- Netzwerkinformationen
- Festplatteninformationen
- Partitionen
- RAID-Informationen
- Sensordaten
- Weitere Informationen (z.B. Uptime, verwendeter Speicher, Prozessanzahl etc.)
Der Befehl sieht so aus: mbormtools --hardwareinfo oder in Kurzform: mbormtools --ha
CPU-Benchmark

Der CPU Benchmark berechnet die ersten 5 perfekten Zahlen mittels Multithreading. Je schneller, die CPU die Ergebnisse berechnet, desto besser ist sie. Ein Vergleichswert wird mit ausgegeben. Deweiteren wird auch noch ein Whetstone-Benchmark gestartet.
Die Berechnung der perfekten Zahlen erfolgt anhand dieser Formel:
Eine Liste aller von mir getesteten CPUs kann hier eingesehen werden: Liste CPU Benchmark
Liste aller Nutzer anzeigen
Mit dem Befehl: mbormtools --listuser oder in der Kurzform: mbormtools --l lassen sich alle Nutzer des Computers anzeigen.
Dort kann man auch sehen, wann und ob sich ein Nutzer eingeloggt hat.
Das kann zB so aussehen:
Benutzername Port Von Letzter root tty2 Fr Aug 1 15:59:12 +0200 2014 daemon **Noch nie angemeldet**
Nutzer löschen

Mit dem Befehl: mbormtools --deluser oder in Kurzform: mbormtools --d lassen sich Nutzer löschen. Wie eben vorher beschrieben, lassen sich die Nutzernamen einfach anzeigen, mit Hilfe dieses Nutzernamens lässt sich ein Account löschen. Man kann dabei auch gleich entscheiden, ob das Homeverzeichnis (falls vorhanden) mit den Daten des Nutzer mitgelöscht werden soll.
Im Bild rechts ist zu sehen, wie das ganze funktioniert.
Nutzer anlegen
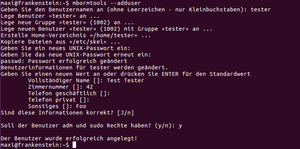
Mit dem Befehl: mbormtools --adduser oder in Kurzform: mbormtools --a kann ein Nutzeraccount angelegt werden.
Das Programm kann außerdem, falls gewünscht, dem Nutzer gleich sudo Rechte geben.
Folgende Daten müssen angegeben werden:
- Nutzername
- Passwort
Folgende Daten können angegeben werden:
- Vollständiger Name
- Zimmernummer
- Telefon geschäftlich
- Telefon privat
- Sonstiges
Hibernation
Mittels des Befehls: mbormtools --hibernate oder in Kurzform: mbormtools --hi kann der Rechner in den Hibernation Modus gesetzt werden.
Dabei wird zuerst der Cache geleert und dann der Inhalt des Arbeitsspeichers auf der Festplatte gesichert. So kann der Arbeitszustand und die offenen Programme auch ohne Strom gesichert werden.
